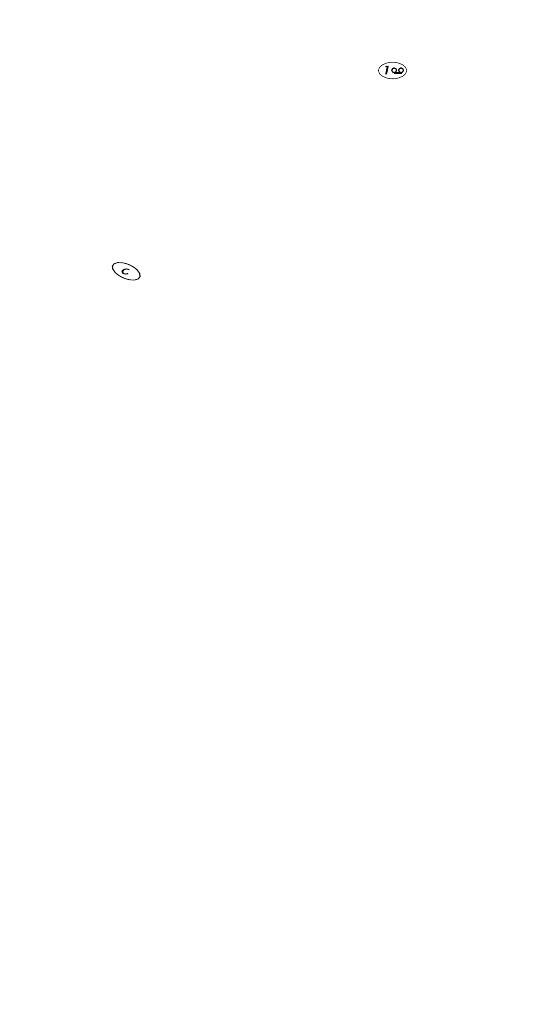
Entering text into a message
A counter in the top right corner of the screen indicates the
number of remaining characters that you can enter into
your message.
Caution: While editing a message, if you accidentally press
and hold
, all text within your message will be deleted.
To exit the message editor at any time and lose your text,
press Options, scroll to Exit, then press Select.
Ways to enter text into a message
There are several ways to enter text into a message:
• Traditional (multi-tap) input method - (This is the default
mode.) This method requires that you press some keys
more than once (multi-tap). For example, to enter the
letter “c”, you must press 2 2 2. See ‘Entering letters and
numbers’ on page 11.
• Predictive text input method - When using the predictive
text input method, your phone “guesses” which word you
are entering, requiring that you press a key only once for
each letter you enter. See ‘Predictive text input’ on page 55.
Note: By default, your phone is set in the traditional text
input mode. Before you can use the predictive text input
method, you must first activate the predictive text mode.
To activate it, press Options. Scroll to Predictive text.
Scroll until the name of the language in which you want
to edit your message appears. Press OK.
• Templates - A template is a predefined, commonly used
sentence that you can quickly insert into a message. See
‘Templates’ on page 57.
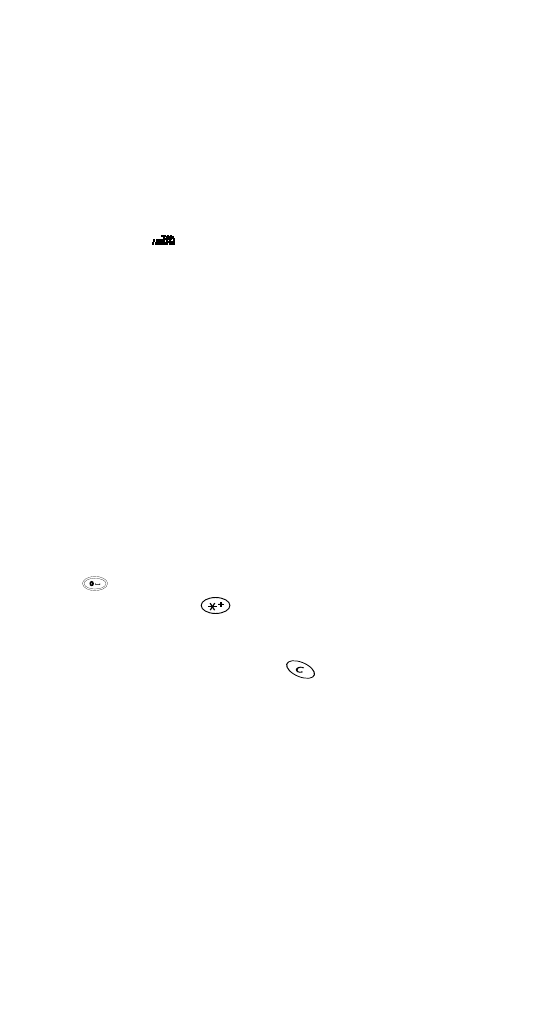
55
Predictive text input
Note: The predictive text feature is based on a built-in
dictionary to which you can add words. Your phone includes
several different language versions of this dictionary. Although
your phone may be able to display a given language on the
screen, it does not necessarily contain a predictive text
dictionary of that same language.
Predictive mode is indicated by the presence of the predictive
text icon (
) at the top of the display. If the icon does not
appear, predictive mode has been deactivated. To activate it,
press Options. Scroll to Predictive text. Scroll until the name
of the language in which you want to edit your message
appears. Press OK.
Writing words
To write a word, press each key only once for each letter of
the word. For example, to write hello, press 4 3 5 5 6. The
characters that you enter appear underlined. The word changes
after each keystroke, so try not to pay attention to how the
word appears on the display until you have pressed all the
appropriate keys.
When you finish writing the word, check to ensure that the
word is correct. If the word is correct, enter a space (press
) and write the next word. If the word is incorrect and is
underlined, press
repeatedly until the desired word
appears, OR press Options, scroll to Matches, then press OK.
Your phone displays a list of words. Choose a word from the
list, then press Use, OR, press
to exit and return to the
message editor.
If the ? character appears after the word, there are no more
words in the dictionary that correspond to your key presses.
At this point, you can add the word to the dictionary by
pressing Spell.
Writing compound words
To quickly write a compound word (for example, bluejay):
1 Write the first part (blue).
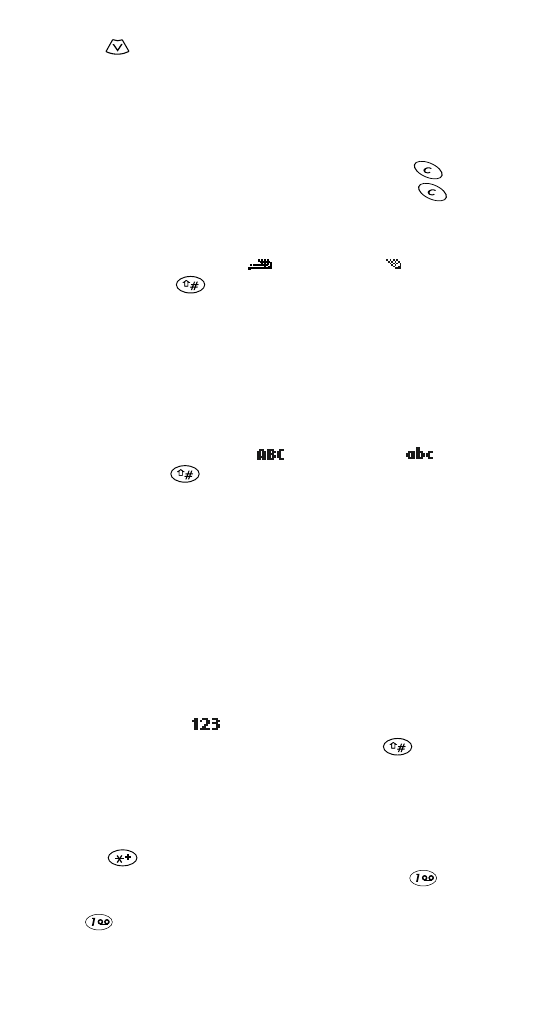
56
2 Press
(do not enter a space). The underline disappears
from the first part.
3 Write the second part (jay).
Deleting characters
To delete one character to the left of the cursor, press
.
To delete all characters in the message, press and hold
.
Changing the method of text input
To toggle between predictive
and traditional
text
input modes, press
several times until the icon that
indicates the mode you want to use appears.
Tip: If you don’t want to use predictive text input mode at
all, you can deactivate it. (You can reactivate it later.) See
‘Deactivating predictive text input mode’ on page 57.
Changing letter case modes
To toggle between upper case
and lower case
letter mode, press
. If predictive text mode is active, if
you don’t wait at least 1.5 seconds between key presses, the
text input mode will also be toggled between traditional
and predictive.
Note: If predictive text mode is active when you create a new
message, the first letter of the first word that you enter will
be upper case.
Entering numbers
To enter one or just a few numbers, press and hold the
respective number key. To enter many numbers, change to
number entry mode (
) and enter the numbers as usual.
To change to number entry mode, press and hold
, OR,
press Options, scroll to Insert number, then press Select.
Inserting special characters
To insert a special character (such as a punctuation mark), press
and hold
, OR press Options, scroll to Insert symbol,
then press Select. To quickly insert a period (.), press
.
To quickly insert double dashes (--) or three ellipses (...),
press
a few times.
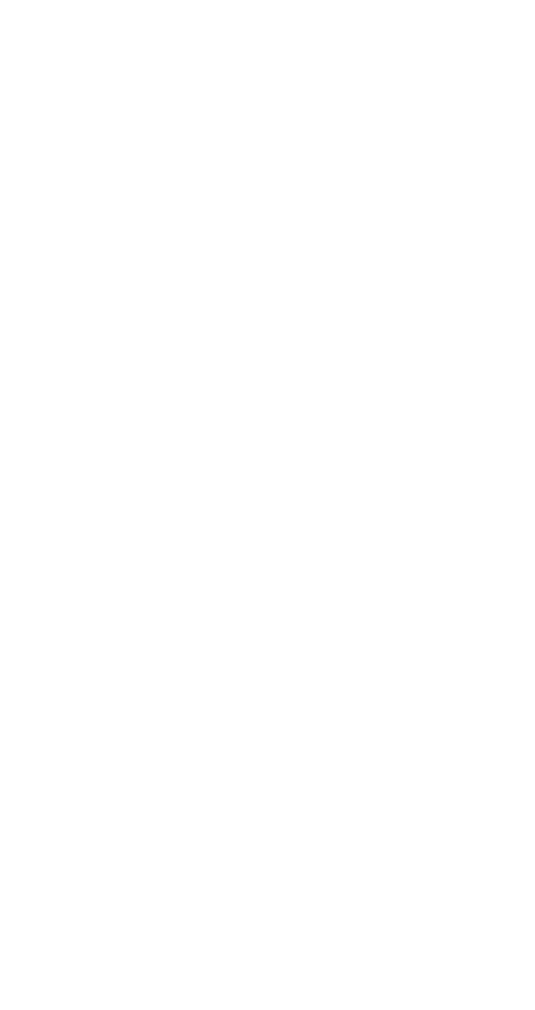
57
Adding a new word to the dictionary
If the ? character appears after the word, press Spell. (OR, at
any time while editing, press Options, scroll to Insert word,
then press OK.) Enter the word using traditional text input, and
press Select. If the dictionary is full, the new word replaces the
oldest added word.
Changing the language of the dictionary
1 While editing a message, press Options.
2 Scroll to Predictive text, then press Select.
3 Scroll to a language, then press OK.
The selected language is now active.
Activating predictive text input mode
Press Options, scroll to Predictive text, then press Select.
Scroll to the desired input language, then press OK. Your
phone is now in predictive mode.
Deactivating predictive text input mode
While editing a message, press Options. Scroll to Predictive
text. Scroll to Prediction off, then press OK. Your phone is
now in traditional (multi-tap) mode.
Templates
Note: Templates are available in English only.
A template is a predefined, commonly used sentence that
you can quickly insert into a message. While you’re editing a
message, press Options, then select Add template. Select a
template:
1. Call me at [ ]. <phone number/time/place>
2. I’ll call you at [ ]. <time/place>
3. Meet me at [ ]. <time/place>
4. I’ll be there at [ ]. <time>
5. I’ll be [ ] minutes late. <number of minutes>
6. I’m running late.
7. I’m on my way.
8. Meeting cancelled.
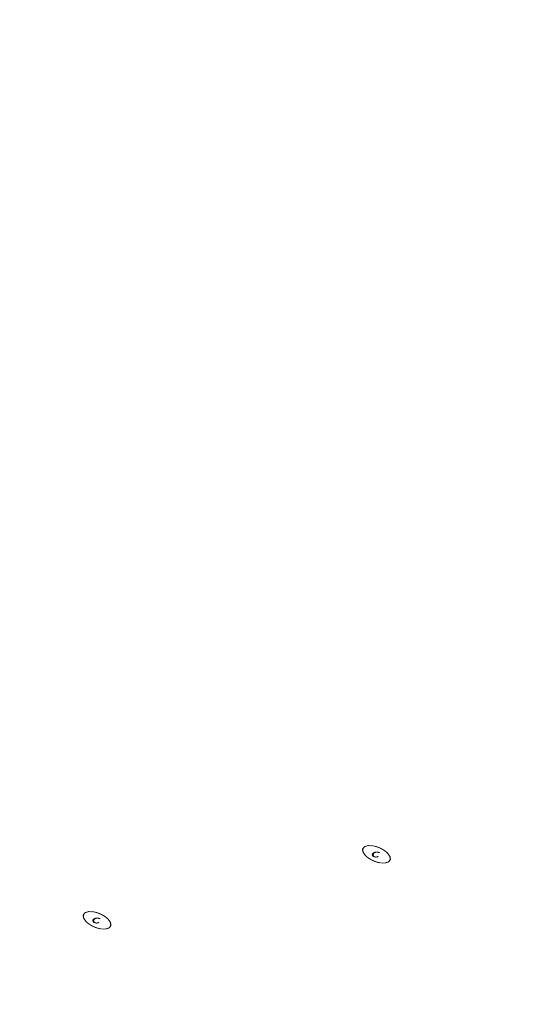
58
9. Meeting changed to [ ]. <time/place>
10. Appointment cancelled.
11. I love you!
12. Thank you!
13. I’m sorry.
14. Call at your convenience.
15. Please call ASAP.
Brackets ([ ]) in a template represent a value that you can
specify. (The value is not retained for future use; you enter
the value each time you use the template.) If you select a
template that contains brackets, you’ll be prompted to enter
a value. You can edit the template text after you insert it
into your message.